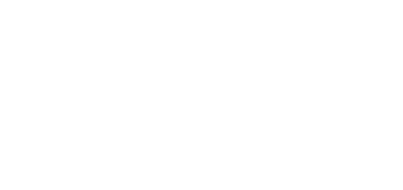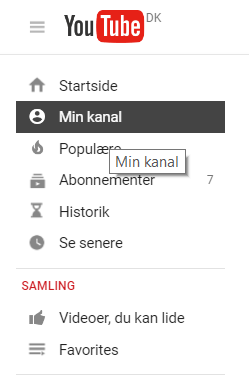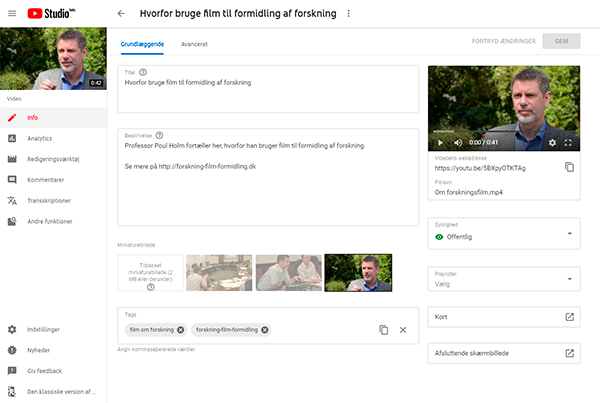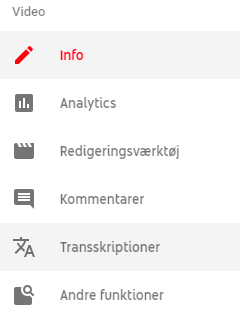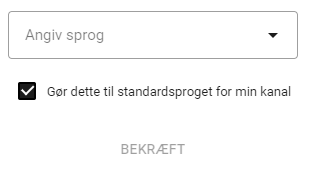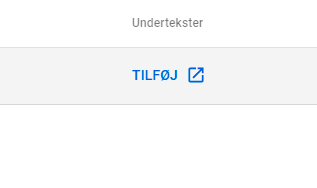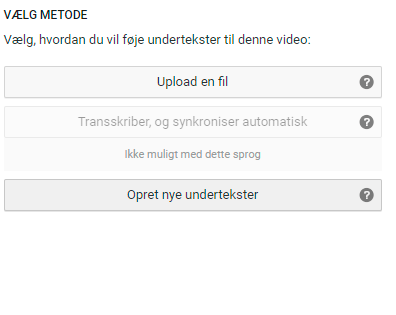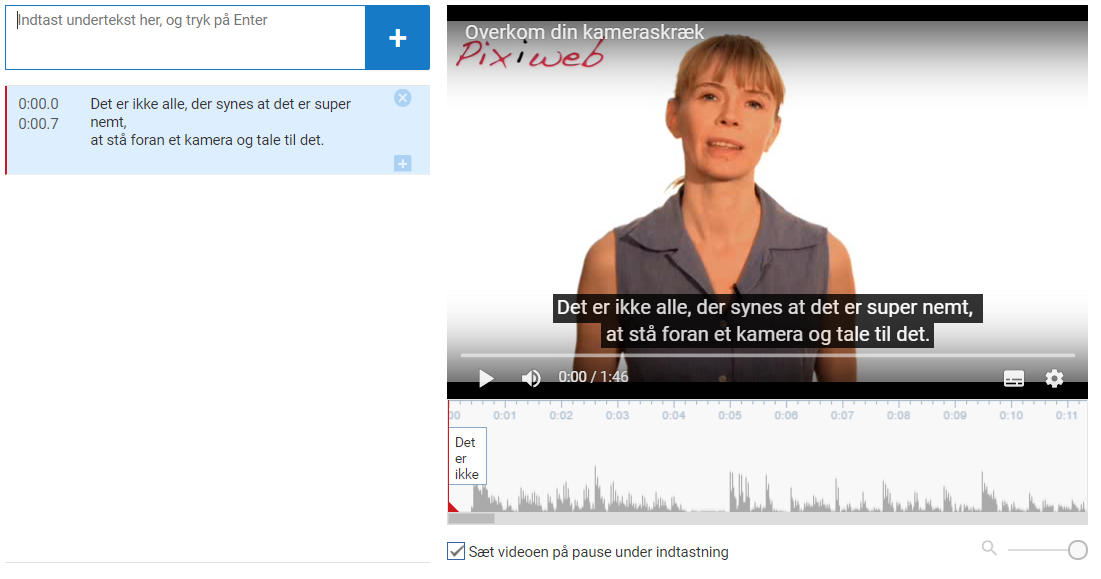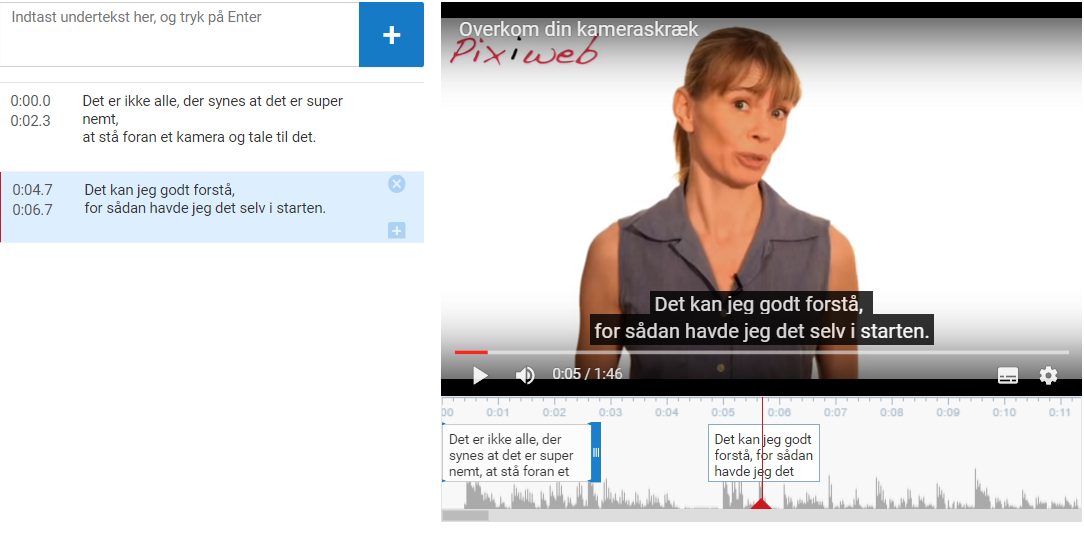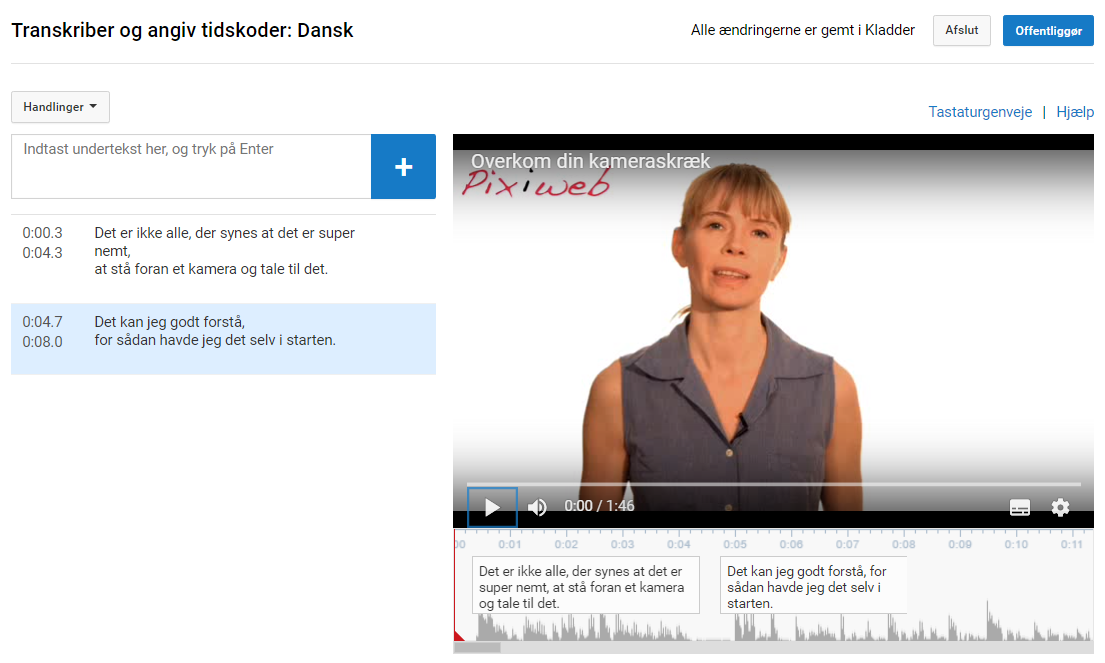Læg undertekster på din video
Her får du en guide til, hvordan du selv kan lægge undertekster på dine videofilm.
I dag lægger vi undertekster på stort set alle film. Det er ikke undertekster, der oversættes. Det er fx danske undertekster på en film, hvor man taler dansk. Eller engelske undertekster på en film, hvor man taler engelsk.
Vi læser video
Personligt oplever jeg ofte, at jeg ”læser” mig gennem en video, som jeg ser på nettet, simpelthen fordi det vil genere andre, hvis jeg tænder for lyden. Det er der mange andre der også gør, og vi gør det, fordi vi befinder os i situationer, hvor lyd vil genere vores omgivelser.
Man kan sige, at vi blot kunne tage hovedtelefoner på, eller se filmen senere. Men sandheden er, at vi ikke lige får fundet hørebøffer, og vi får helt sikkert ikke set filmen senere. For der er strømmet masser af andre informationer, videoer, billeder og meget mere forbi os siden. Vi kommer ikke tilbage til din film og ser den med lyd på.
Når vi lægger undertekster på vores webfilm, så opnår vi, at alle kan få noget ud af at se vores film. Også dem der ikke lige kan høre lyden.
Video og Søgemaskineoptimering
Undertekster er også godt for vores muligheder for at blive fundet i Google. Endnu kan Google ikke forstå lyd, Google kan kun forstå tekst. Så når vi lægger tekster på vores film, forstår Google hvad vores film handler om, og vi vil lettere komme højere op i søgeresultaterne.
Her er der en guide til, hvordan du lægger undertekster på din YouTube film.
Log ind på din YouTube kanal og gå til ”Min kanal”
Gå herefter ind på ”Videoer” og gå ind på den video du vil tekste.
Når du er inde på videoen, klikker du ”Rediger video” som står lige under videoen.
Nu er du inde i YouTube Studio.
Vælg ”Transskriptioner” i venstre side.
Herefter angiver du hvilket sprog du vil lave underteksterne i.
Nu skal du trykke på ”Tilføj” som står under ”Undertekster”.
Man kan vælge at uploade en fil, i et særlige formater.
Her vil jeg vise, hvordan du skriver teksten ind.
Vælg ”Opret nye undertekster”.
Skriv din tekst i boksen. Flyt herefter boksen hen, så den starter ved et første ord.
Du kan hive i boksene på tidslinjen, og du forlænge den tid teksten står på skræmen. Få det gerne til at passe, så det står rigtigt i forhold til det der bliver sagt.
Når du vil have en ny boks, klikker du blot på det lille + i boksen med underteksten. Eller trykker på “enter”.
Herefter er det bare om at komme derudaf med at skrive teksterne ind.
Fif
1. Luft mellem teksterne
Det er pænest med luft mellem to tekster. Som du kan se nedenfor, har jeg lagt teksterne, så den første tekst kommer på efter at filmen er startet, og der er lidt luft hen til den næste tekst. YouTube lægger automatisk teksterne helt tæt på hinanden. Så her har jeg fat i hver tekstboks og flytter den lidt så der er luft.
2. Fordeling af tekst
Det er nemmere at læse teksten, hvis du redigerer nænsomt i den. Når vi taler, ender vi ofte i længere sætninger, som vi hæfter samme. Det kan nemt blive uoverskueligt når man skal læse det. Så sæt gerne flere punktummer ende der bliver sagt. Det gør teksten mere overskuelig.
3. Fordeling af tekst
Det ser pænest ud, hvis den nederste linje er længst.
Det er dog ikke altid styrende. Hvis der er et komma i teksten, fungerer det godt, at dele den der. Hvis du ser på de to screendumps ovenfor, så har du eksempler på, hvor jeg har delt ved et komma, og hvor øverste linje er længst. Og nedenudner har jeg delt teksten så den nederste linje er længst. Grundlæggende handler det om, at bruge sin sunde fornuft og vurdere, hvordan teksterne skal stå, så de er nemmest at afkode.
Du kan “tvinge” en ny linje frem ved at bruge “shift” + “enter”.
Når teksterne er helt på plads, klikker du på offentliggør i øverste højre hjørne.
Når du ikke at blive færdig gemmer YouTube automatisk dine tekster, og du kan vende tilbage og arbejde på dem på et senere tidspunkt.
Hjælp til undertekster
Hvis du ønsker at få hjælp til at lægge undertekster på dine film, så klik her.
Du er også velkommen til at ringe og få et uforpligtende tilbud.
Telefon: 5080 2055
Kira Paulli
Pixiweb